
Windows10に変更してからいろいろといじっていたら
右下の日本語入力のところが
「IMEが無効です」で×印になっていました。
日本語入力自体は問題なくできますが気になった方への解消を備忘録として残します。
- Touch Keyboard and Handwriting Panel Serviceの状況確認
- 無効でも日本語入力はできます!
- 無効にした際のデメリットは手書き入力ができないこと
- Touch Keyboard and Handwriting Panel Serviceの意味
- 「IMEが無効です」を修正する方法 まとめ
Touch Keyboard and Handwriting Panel Serviceの状況確認
Windows10の場合は左下の検索バーに「サービス」と入力してサービスアプリを実行してください。

Touch Keyboard and Handwriting Panel Serviceの項目を探してください。
アルファベット順に基本並んでいますので難しくはないと思います。
見つけたらクリックしてください。
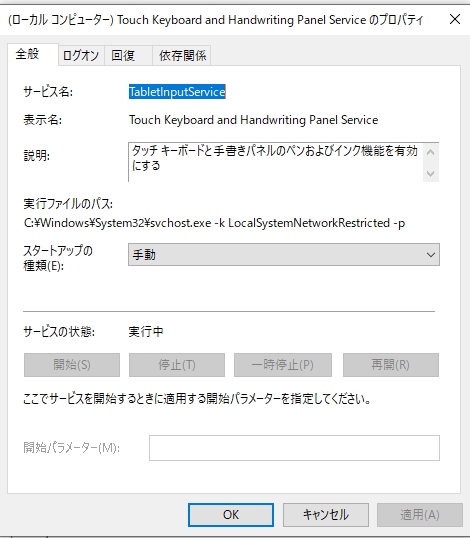
スタートアップの種類が無効になっていたら自動もしくは手動に変更して再起動すれば
直っていると思います。
無効でも日本語入力はできます!
このIMEが無効であっても日本語入力は可能です。
不自由ない人はそのまま無効のままでも問題ないと思います。
ただ、常にツールバーに×印があるのが嫌な人は上記の設定で戻しておくことをお勧めします。
言語ツールバーを非表示にする方法
「設定」→「時刻と言語」→「常に既定として使用する入力方式を選択する」をクリックします。

使用可能な場合にデスクトップ言語バーを使用するのチェックボックスにチェックを入れて、言語バーのオプションをクリックする。
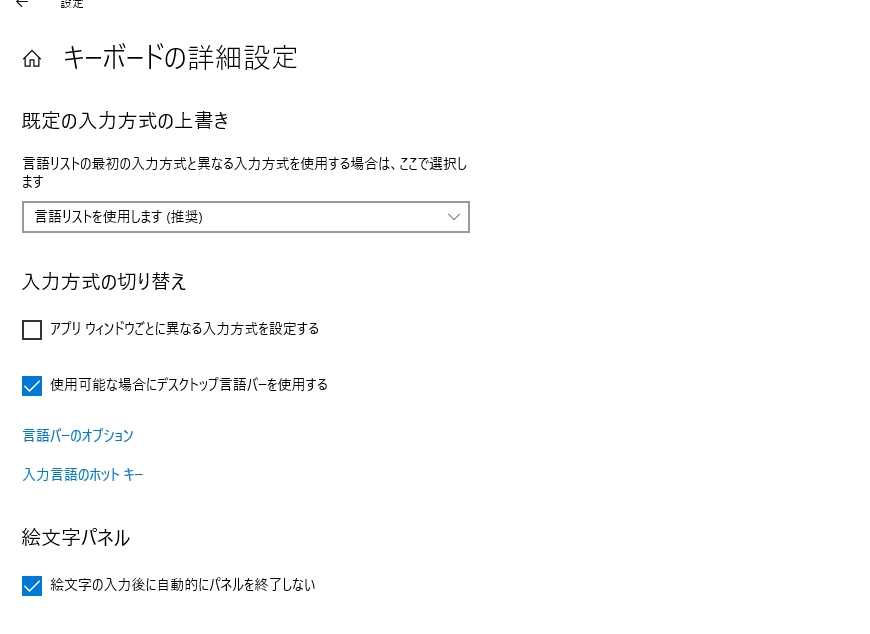
言語バーの「表示しない」にチェックをいれるとIMEの項目は非表示となります。
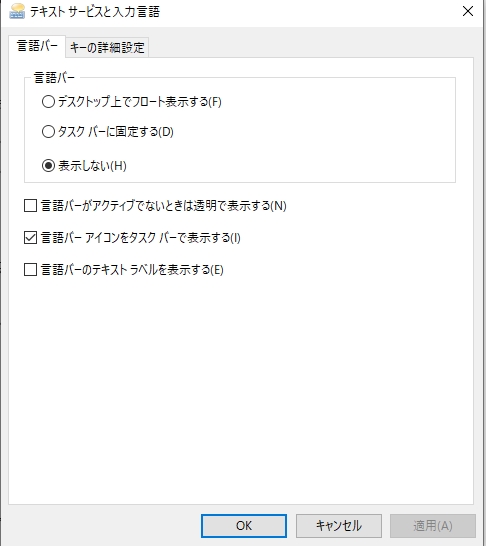
無効にした際のデメリットは手書き入力ができないこと
Windows10にしてから利用はしていなかったのですが難しい漢字とか探すときに使用するIMEパッド手書きです。
辞書機能とかも使用できないのでメールアドレスなどを登録してショートカットさせたりしたい場合には有効にしておくことがよいです。
Touch Keyboard and Handwriting Panel Serviceの意味
この機能はタッチキーボードや手書きパネルの使用の有無の切り替えになります。
ここを無効にすることで少しだけOSに負荷をかけない設定になります。
どれだけの効果があるかは定かではありませんがWindows10の快適な設定とかでサービスの見直しでよくでてくる項目になります。
使用するひとの目的に応じてこの部分の設定は変えていきましょう。
実際に手書きはよく使いますがタッチキーボードは使ったことがなくまたどこから開くかもわからないです。
「IMEが無効です」を修正する方法 まとめ
IMEが無効で調べるとオーソドックスな修正方法は割愛しました。
私の場合はその方法でも解決できず色々と調べて辿りつきました。
実際に書籍どおりの設定をしても理解できていないで設定するのはリスクが大きいですのでこの点は注意しながら対応するのが吉ですね。
バックアップもそこまで頻繁にとることもないのでこの点も今後の課題かと思います。